¿Qué es e-mail?
 Email o también conocido como correo electrónico es una aplicación de Internet, la cual le permite a los usuarios el intercambio de mensaje vía electrónica o a través de Internet Email es el diminutivo de la palabra de la palabra inglesa electronic email, que en nuestro idioma el posible equivalente es correo electrónico; este método te permite crear, enviar y recibir mensajes a través de sistemas de comunicación electrónicas y en la actualidad gran parte de estos sistemas utilizan Internet.
Email o también conocido como correo electrónico es una aplicación de Internet, la cual le permite a los usuarios el intercambio de mensaje vía electrónica o a través de Internet Email es el diminutivo de la palabra de la palabra inglesa electronic email, que en nuestro idioma el posible equivalente es correo electrónico; este método te permite crear, enviar y recibir mensajes a través de sistemas de comunicación electrónicas y en la actualidad gran parte de estos sistemas utilizan Internet.
Interfaz

1.- APLICACIONES
2.- PAGINACIÓN
3.- LISTA DE MENSAJES
4.- LISTA DE ETIQUETAS
5.- PESTAÑAS DE CATEGORÍAS
6.- CONFIGURACIÓN
7.- CAJA DE BÚSQUEDA
¿Cómo hacer una cuenta?
Paso 1: Abre el navegador que usas normalmente. Allí, en la barra de direcciones, escribe la siguiente URL o dirección web: www.gmail.com
Paso 2: Una vez te abra la página principal del Gmail, haz clic en la opción Crear una cuenta, ubicada debajo del cuadro de inicio de sesión. De manera inmediata se abrirá una página nueva con el formulario que debes llenar para registrarte en Gmail.
Paso 3: Escribe tu nombre completo en los espacios en blanco y recuerda que para escribir los datos que te piden, debes hacer clic sobre ellos.
Paso 4: Escribe el nombre que le quieres dar a tu cuenta de correo, en el campo Nombre de usuario. También, puedes escribir tu propio nombre para ser fácilmente identificado por tus contactos.
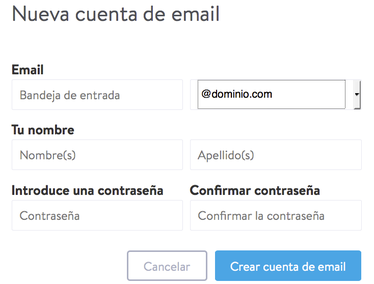
Campos que se completan cuando envías un correo
Como elegir el asunto para tu correo
Tendrás que elegir un buen asunto, ya que facilitará a tu destinatario entender rápidamente cuál es el motivo del correo. Por ejemplo, si vas a invitar a alguien a tu cumpleaños, escribe en el campo asunto: 'Mi fiesta de cumpleaños'. Si se trata de una reunión de trabajo, escribe: 'Reunión de trabajo-martes, 25 enero'. Trata de ser lo más específico posible. Recuerda que el asunto también sirve para que en el futuro puedas encontrar el email en tu bandeja de salida. Así que evita poner asuntos como 'hola' o 'espero que te guste'.
Campo "para"
Ahora llega el momento de elegir a quién enviaremos el mensaje. Te aconsejamos que redactes el texto del correo en primer lugar y dejes para el final la elección del destinatario. ¿Por qué? Es posible que en un descuido mientras estás escribiendo el mensaje presiones el botón enviar con el email incompleto. Evitarás un desastre si rellenas el campo del destinatario al final.
Campo "cc"
Todas las direcciones que incluyes en este campo estarán 'en copia'. En este campo debes incluir los correos de personas a las que quieres informar del tema, aunque no sean destinatarios directos. Es decir, queremos que estén al corriente del mensaje que enviamos, pero no esperamos una respuesta de ellos. En el ámbito laboral, deberías poner en copia a tu jefe directo cuando hablas con otros compañeros de un asunto concreto del cual él es el supervisor.
Campo "cco"
El campo 'copia oculta o CCO' sirve para poner en copia determinadas direcciones de correo, pero sin que el resto de destinatarios -incluidos en el campo 'para'- puedan verlo. Además, el campo CCO puede ser muy útil para enviar un correo a múltiples destinatarios. Imagina, por ejemplo, que quieres enviar a todos tus amigos una invitación de cumpleaños. Si insertas las direcciones de correo en el campo 'para', todos los destinatarios podrán ver a quién has enviado el correo. Para mantener la privacidad de tus contactos, puedes poner en el campo 'para' tu correo, y en el campo CCO la lista de correos a los que quieres enviar el mensaje. Todos recibirán tu invitación correctamente en un solo envío, pero nadie sabrá a quién más has enviado el mensaje.


"Responder" y "Responder a Todos"
¿Has recibido un correo en el que hay muchos contactos en copia? Elige la opción 'responder' para dar una contestación sólo al remitente y 'responder a todos' cuando quieras que tu contestación sea vista por todas las personas participantes del hilo de mensajes.
Como se crea una firma electrónica
- Abre Gmail
- Arriba a la derecha, haz clic en la rueda dentada Configuración.
- Escribe el texto de tu firma en el cuadro del apartado "Firma". Si quieres, puedes aplicar formato añadiendo una imagen o cambiando el estilo del texto.
- Haz clic en el botón Guardar cambios situado al final de la página.

Respuesta automática
1. Abre gmail en un ordenador
2.
Arriba a la derecha, haz clic en la rueda
dentada.
3.
Baja hasta el apartado "Respuesta
automática".
4.
Selecciona Respuesta automática habilitada.
5.
Especifica el periodo y escribe el asunto y
el mensaje.
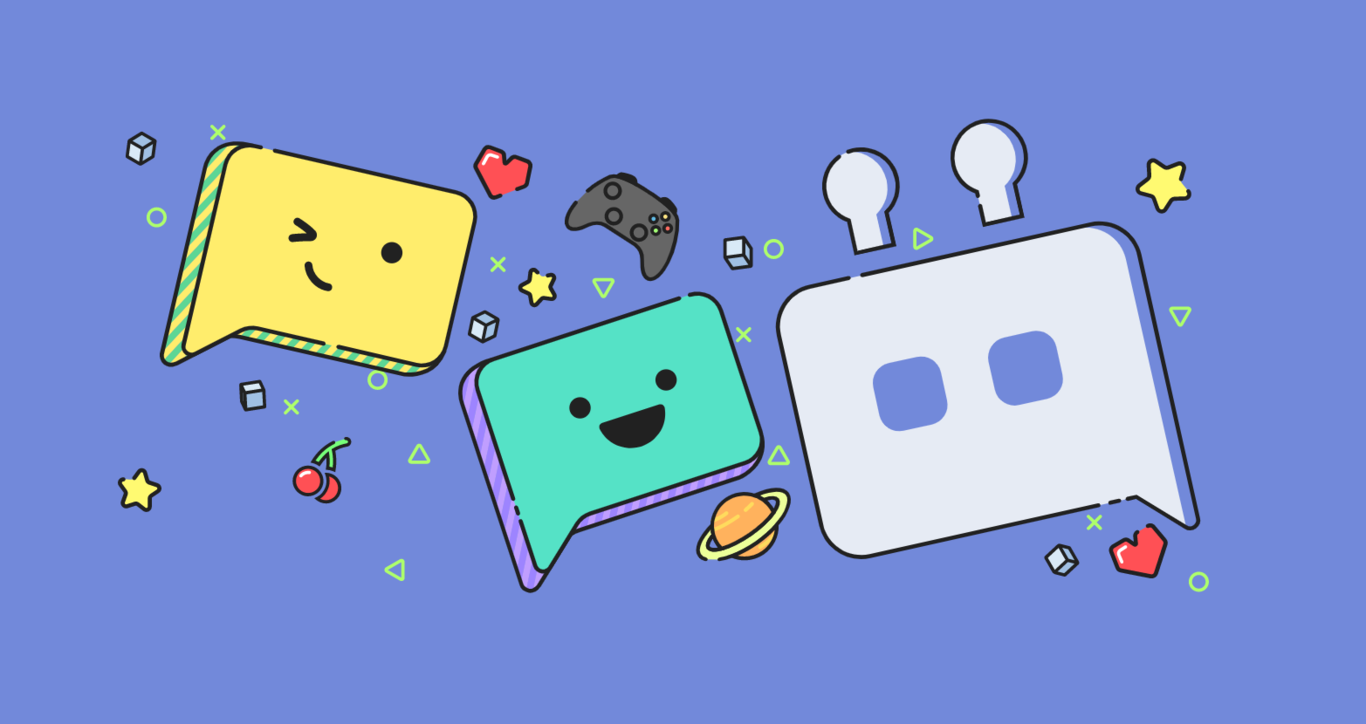
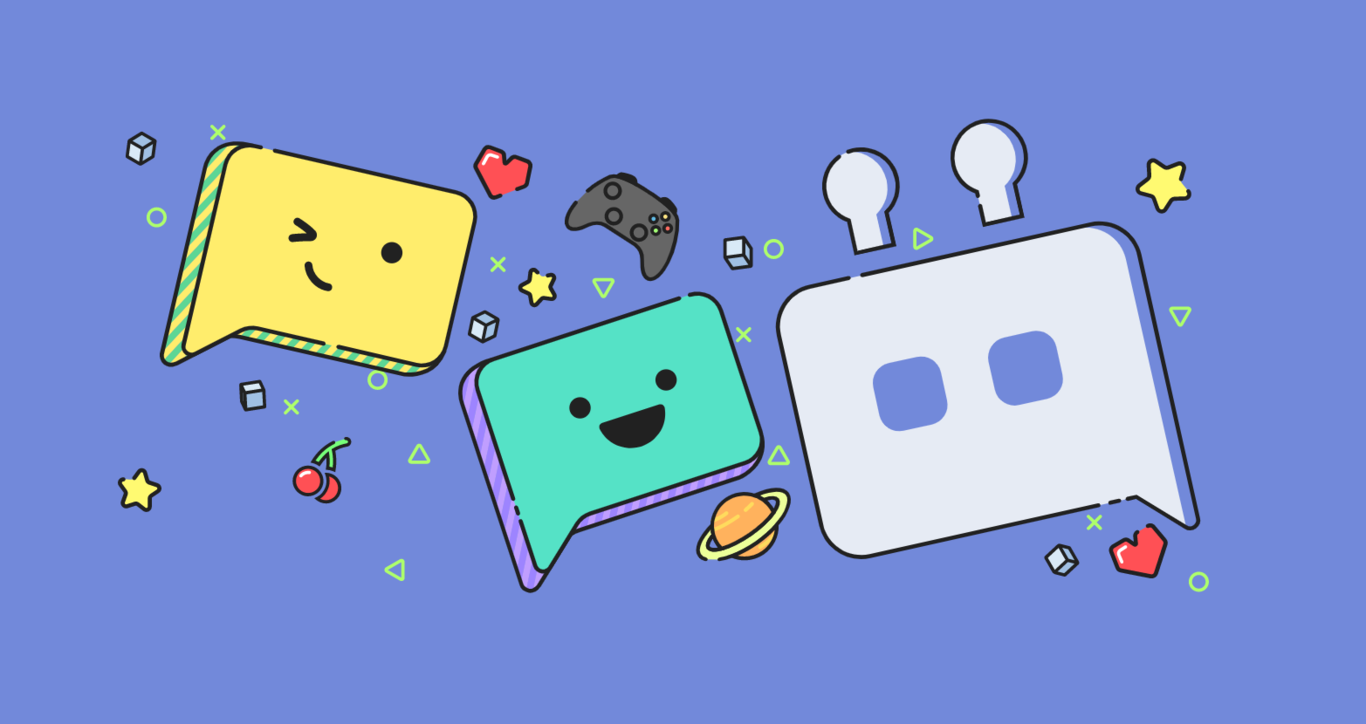
Comentarios
Publicar un comentario